Tizen Tutorials #01-How to Install Tizen SDK in your windows pc
Tizen Tutorials #01
How to install Tizen SDk manager in windows pc
Installing the Tizen SDK
This topic covers the Tizen SDK installation since version 2.4 and the SDK installation of earlier versions.
Since version 2.4, Tizen IDE Installer is used instead of the Tizen install manager. Check the SDK version before the installation.
SDK Installation (Since Version 2.4)
You can install the SDK with the Tizen IDE installer or the CLI installer. To update or uninstall the SDK, see Updating the Tizen SDK or Uninstalling the Tizen SDK. For more information about the configuration, see Advanced Configuration.
Before starting the installation, check the prerequisites.
You can install the SDK by using one of the following methods:
IDE Installer
To install the SDK using the Tizen IDE Installer:
- Download the appropriate IDE Installer for your platform.
- Run the IDE Installer:
- On Ubuntu, open the terminal, go to the directory where the installer is downloaded, and enter the chmod +xcommand to apply the execute permission to the installer file. Then, execute the installer.
- On Microsoft Windows®, double-click the installer icon.
- On Mac OS® X, double-click the
.dmgfile to mount, and double-click the installer icon.
- If you agree to the license terms, select the Accept check boxto enable the Install icon button. To install, you must agree to the license terms.
- Select the SDK installation location.
- Click the Install icon button. The IDE installer begins to install the Web App SDK on your computer.
- When the installation is completed, click Done.
| Note: If you want to develop a native application, you must install the Native App SDK using the Update Manager. See Updating the Tizen SDK. |
CLI Installer
The CLI (command line interface) provides functional tools for running the CLI Installer without the GUI environment.
To install the SDK using the Tizen CLI Installer:
- Download the appropriate CLI Installer for your platform.
- Run the CLI Installer:
tizen-web-cli-<version> [options] [<directory path>]
The installer is executed at the terminal.Table: OptionsOption Description--show-license Displays the Tizen SDK software license agreement.Use this option alone. Do not use with other options.--accept-license Accepts the license terms. --no-java-check Skips the Java version check. Table: ArgumentsArgument Descriptiondirectory path Specifies the installation directory path.If you do not enter the path, the SDK is installed in the default directory (/home/{user}/tizen-sdk).The CLI installer appears.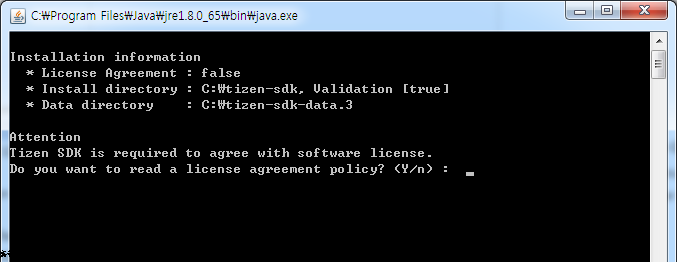
- On Microsoft Windows®, the command prompt appears and the installer is automatically executed.
- On Ubuntu and Mac OS® X, open the terminal, go to the directory where the installer is downloaded, and enter the chmod +x command to apply the execute permission to the installer file. Then, enter the command based on the following syntax:
- If you agree to the software license and the license terms, type yes for the conditions.
- Enter the SDK installation location. The CLI installer begins to install the Web App SDK on your computer.
| Note: If you want to develop a native application on the CLI, you must install the Native App SDK by using the CLI Update Manager. See Updating the Tizen SDK. |
Starting the Tizen IDE
The Tizen IDE (integrated development environment) is part of the SDK and installed with it. When you start the IDE, you must define the folder for the IDE workspace. If you start with a new version of the IDE, do not use the workspace created for the previous IDE version.
To start the IDE:
- On Ubuntu®, go to Dashboard Home > Tizen IDE.
- On Microsoft Windows®, go to Start > All Programs > Tizen SDK > Tizen IDE.
- On Mac OS® X, go to Launchpad >Tizen IDE.
When you start the IDE for the first time, the IDE displays a welcome page with information on Tizen and on developing with the IDE. On the welcome page, click the Workbench icon to go to the development view.
SDK Installation (for Versions Before 2.4)
When installing the Tizen SDK, you can select the network installation or SDK image installation. You can also install the SDK using the command line interface. To upgrade the SDK, see Upgrading the Tizen SDK. To contribute to the Tizen platform development, install the Platform SDK. For information about SDK extension packages, see SDK Extensions.
Before starting the installation, check the prerequisites.
You can install the Tizen SDK using one of the following methods:
Network and SDK Image Installation
To install the Tizen SDK using the Install Manager:
- Download the SDK Install Manager.
- Run the SDK Install Manager.
- On Ubuntu, open the terminal, go to the directory where the installer is downloaded, and enter the chmod +x command to apply the execute permission to the installer file. Then, execute the installer.
- On Microsoft Windows®, double-click the installer icon.
- On Mac OS® X, double-click the
.dmgfile to mount, and double-click the installer icon.
The Install manager appears.
- To use the SDK image file which contains all the required SDK files, click Advanced.
a) The Advanced Configuration dialog appears. Select SDK Image.
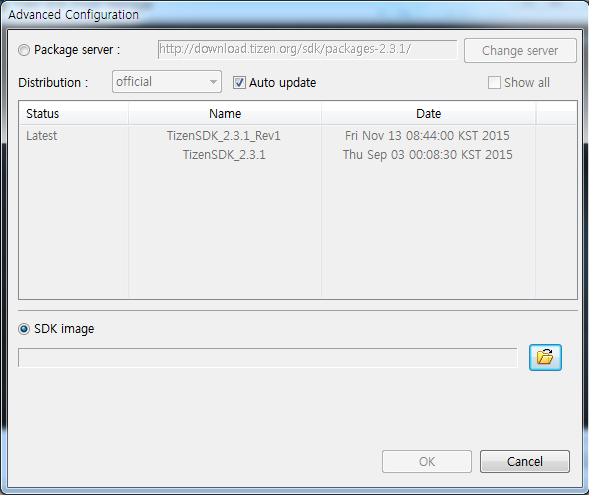
b) Click the folder icon, browse to the SDK image file, and click OK.
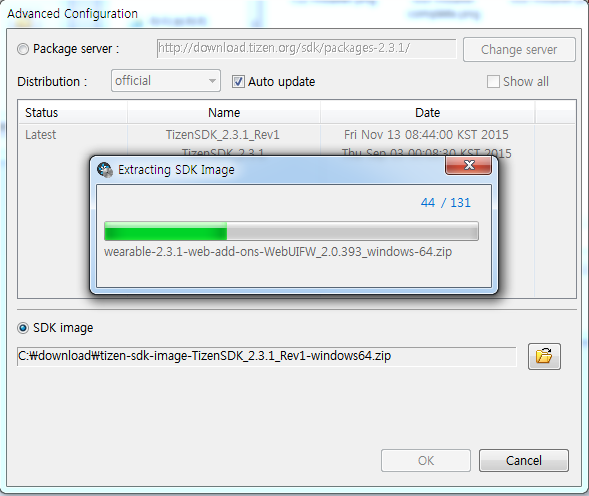
The Advanced Configuration dialog closes when the image file is ready.
- Click Install.
- Select the components you want to install, and click Next.
- Accept the terms and conditions, and click Next.
- Select the SDK home folder, and click Install.
During the installation, the SDK set-up wizard may require you to enter local administrative privileges. When the installation is complete, the SDK set-up wizard notifies you. This means that the SDK is fully installed and configured on your computer.
Command Line Interface Installation
The CLI (command line interface) provides functional tools for running the Install Manager without the GUI environment. It includes the entire Install Manager processes, such as installation, uninstallation, updating, displaying the repository, and the SDK status information.
To use the Tizen CLI:
- Download the SDK Install Manager.
- If you use Microsoft Windows®, open the command prompt. If you use Ubuntu or Mac OS® X, open the terminal.
- Go to the directory where the installer is downloaded.
- On Ubuntu and Mac OS® X, enter the chmod +x command to apply the execute permission to the installer file.
To install the SDK, enter the following command:
Installation method
|
Description
|
|---|---|
Network
|
If the SDK is already installed on your computer, the install manager checks whether the installed SDK is the latest.
Commands:
Enter –install as an argument for the execution:
Options:
|
SDK Image
|
For convenience, it is recommended to locate the downloaded SDK image file in the same folder or directory where the install manager is.
Commands:
Enter –install as an argument for the execution:
Options:
|

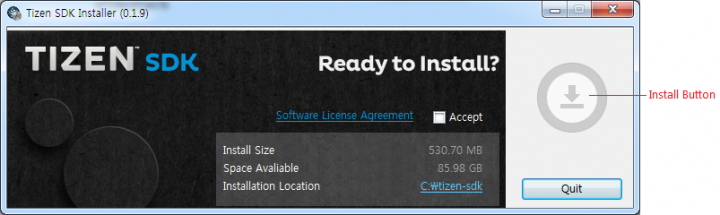
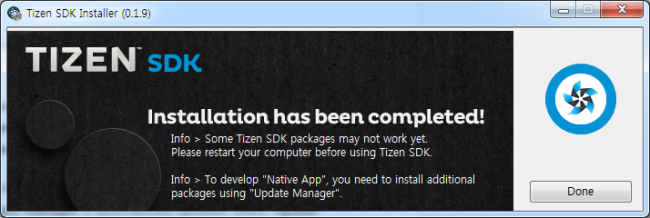

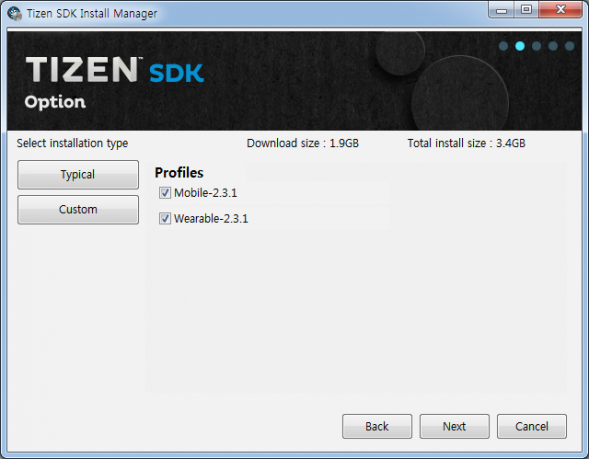
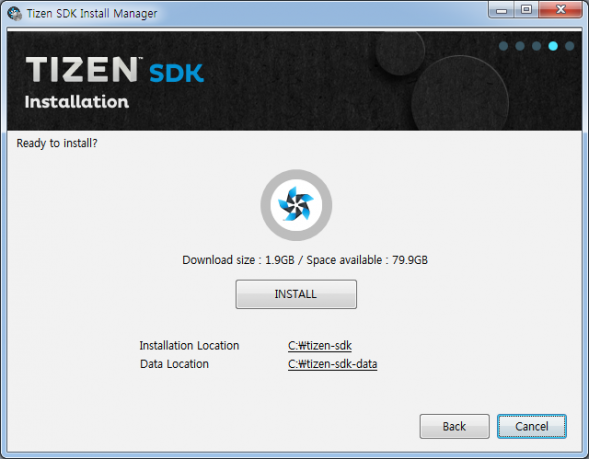
0 Comment:
Post a Comment